Tùy thuộc vào PC của bạn đang sử dụng MBR hay GPT, bạn có thể chuyển ổ của mình sang định dạng GPT mới mà không hề ảnh hưởng dữ liệu.
Có rất nhiều cách, cách phổ biến nhất là bạn chuyển từ MBR sang GPT và Bios kế thừa sang UEFI => Nó sẽ xóa tất cả data trong ổ, chớ nên.
Nội dung
MBR và GPT
Trước tiên, bạn cần hiểu về MBR và GPT, và lý do tại sao bạn nên chuyển từ MBR sang GPT.
MBR
Viết tắt của “Master Boot Record” – là một phân vùng cũ hơn, được ra mắt lần đầu vào năm 1983. Thời mà trước khi cả tác giả của Blog này sinh ra, lợi thế duy nhất của MBR là khả năng tương thích với một loạt hệ thống, nhưng hiện nay đang có dấu hiệu lỗi thời.
Master Boot Record chứa một vị trí ở đầu ổ lưu trữ hệ thống khởi động, và các thông tin khác về hệ thống, phân vùng ổ đĩa.
Nhược điểm chính của MBR là chỉ hoạt động với ổ đĩa có dung lượng tối đa 2TB – Nhiều hơn 2TB sẽ không dùng được.
Ngoài ra, bạn muốn chia ổ cứng thành nhiều phân vùng khác nhau như ổ C; D; E; F? Tối đa của MBR là 4 ổ.
GPT
Viết tắt của GUID Partition Table – là một công nghệ mới hơn. Nếu bạn chưa từng nghe qua? Vậy còn UEFI – Giao diện phần mềm mở rộng hợp nhất – Là giải pháp nhanh hơn, đang dần thay thế thế hệ cụ là BIOS – Hệ thống vào ra cơ bản.
Khi so sánh với MBR, ổ GPT gần như không có giới hạn nào cả, ổ cứng bạn sử dụng có thể vượt qua con số 2TB và lên tới 256TB( 1 con số khổng lồ đối với tôi). Công nghệ GPT cũng có khả năng theo dõi tới 128 phân vùng khác nhau. Ví dụ: Bạn có một ổ cứng 256TB, bạn có thể chia thành 128 ổ với dung lượng mỗi ổ là 2TB.
Ổ MBR thường chứa dữ liệu khởi động ở một nơi duy nhất, ổ GPT sẽ có thể lưu trữ nhiều bản sao lưu trong nhiều phân vùng khác nhau.
Độ tương thích
Mặc dù công nghệ GPT đang được tất cả các nhà sản xuất máy tính hiện nay áp dụng, nhưng không có nghĩa là tất cả các phiên bản Windows sẽ phù hợp, hệ thống GPT không dựa vào UEFI.
Bạn cần một ví dụ cụ thể cho dễ hiểu? Tất cả các phiên bản Windows 64 bit gần đây( Windows 10, Windows 8, Windows 7…) sẽ chỉ khởi động từ ổ GPT nếu UEFI được sử dụng.
Kiểm tra phân vùng
Mục đích của việc này là kiểm tra xem ổ C, D hay E là ổ dùng MBR hay GPT? Có rất nhiều cách, dưới đây là 2 cách đơn giản bạn có thể xem trực tiếp trên Windows:
Cách 1 – dùng bàn phím
- Nhấn phím Windows + R để mở lệnh Run . Sau đó, nhập vào cmd và nhấn Enter để mở giao diện command.
- Tại cửa sổ command, nhập diskpart => Enter để vào quản lý phân vùng. Bên trái hiện ra “DISKPART>” là được.
- Nhập list disk => Enter để xem danh sách các phân vùng.
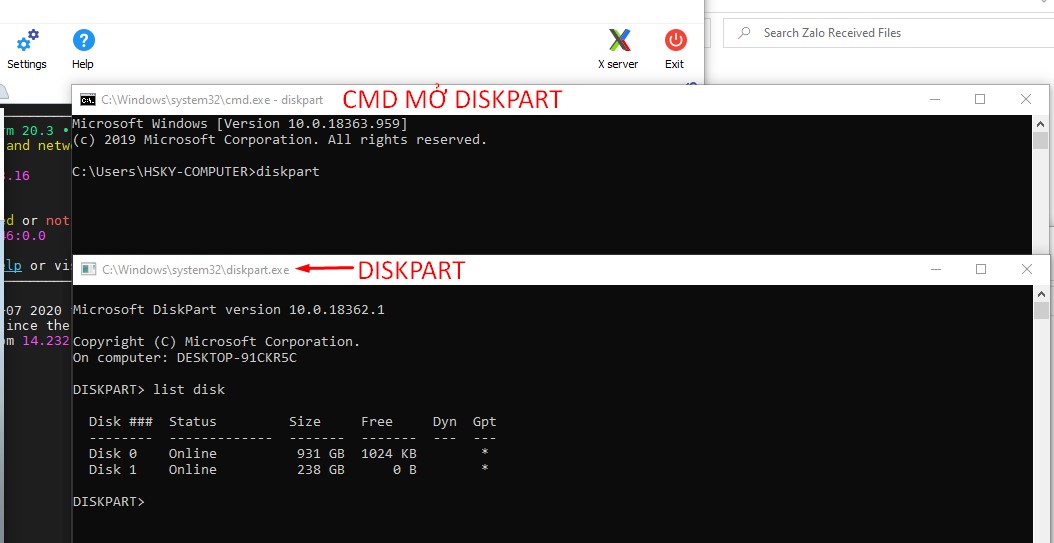
Như trong hình ví dụ trên, có 2 phân vùng được sử dụng và bạn hãy để ý cột GPT, nếu cột GPT được đánh dấu hoa thị( *) nghĩa là phân vùng đang sử dụng GPT còn lại là MBR.
Cách 2 – dùng chuột
- Kích chuột phải vào My Computer hoặc My PC => Chọn Manage
- Cửa sổ Computer Management hiện ra => Chọn Disk Management
- Chuột phải vào ổ cứng bạn muốn xem => Chọn Properties
- Tại cửa sổ Properties => Chọn tab Volume ( Nếu chưa thấy tab volumn => Chọn tab Hardware => Chọn properties => Sẽ ra cửa sổ có tab Volume).
Tại mục Partition style, bạn sẽ thấy kết quả tại:
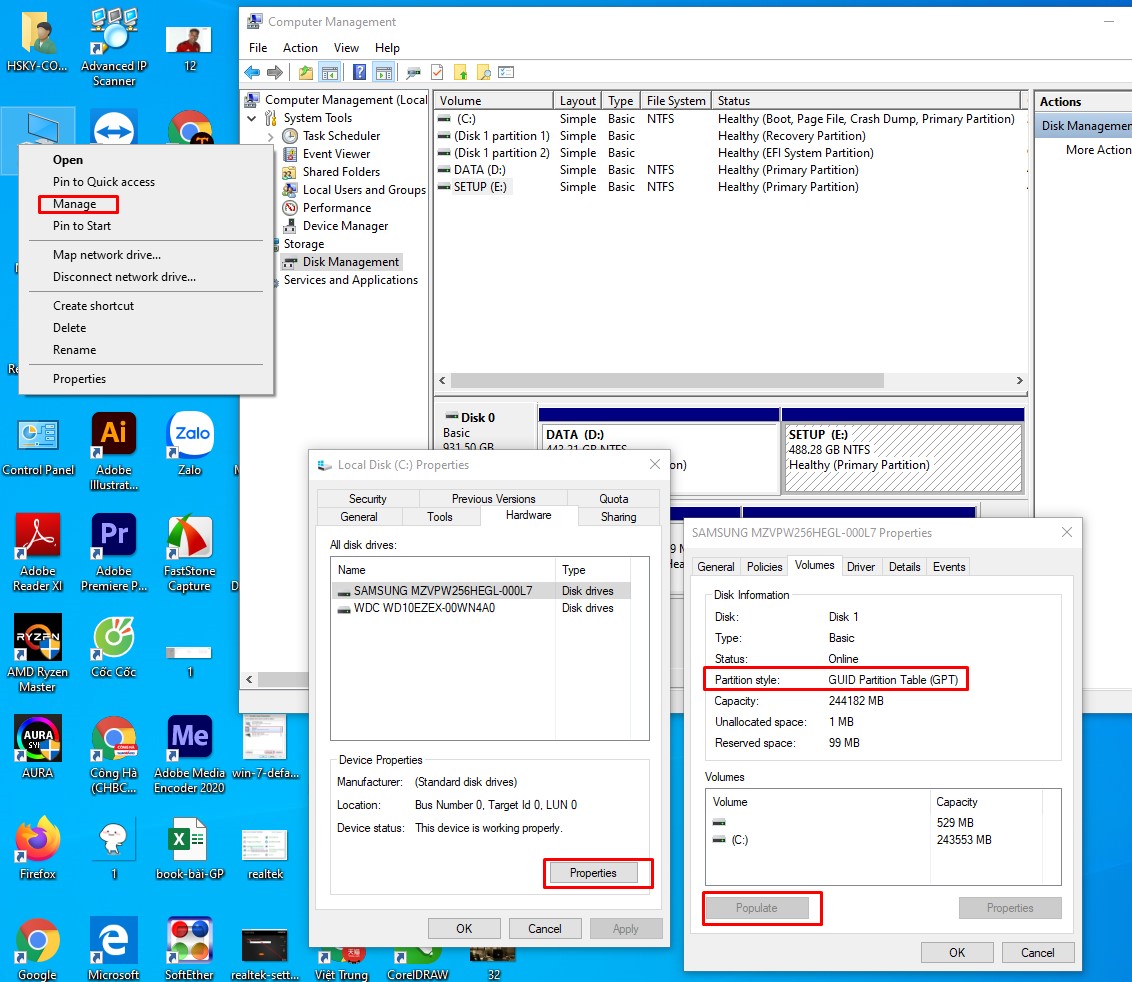
Chuyển đổi phân vùng MBR sang GPT
Trước khi chuyển đổi, hãy chắc chắn rằng phân vùng của bạn là MBR và bạn muốn chuyển sang GPT. Khi đang ở GPT, nếu bạn chuyển về MBR thì ổ đĩa sẽ mất hết dữ liệu.
Dưới đây là những phương pháp có thể giúp bạn chuyển từ MBR sang GPT, bạn hãy xem qua và chọn một phương pháp phù hợp nhé:
1. Sử dụng MBR2GPT
Đọc phát âm là ra ngay tên phần mềm! Là một công cụ đầu tiên do Creator Update phát triển có thể chuyển ổ đĩa từ MBR sang GPT mà không làm mất dữ liệu.
Nếu bạn đang sử dụng Windows 10 bản Creator thì độ tương thích với MBR2GPT rất cao, có thể xử lý trong vòng vài phút.
Lưu ý: Không áp dụng nếu không sử win 10, hoặc không sử dụng bản Creator Update.
MBR2GPT giúp bạn thêm các thành phần của phân vùng GUID vào đĩa MBR hiện tại, không thay đổi nội dung trên phân vùng và các hệ thống file hiện có.
1.1. Vào disk Management như cách 2 bên trên:
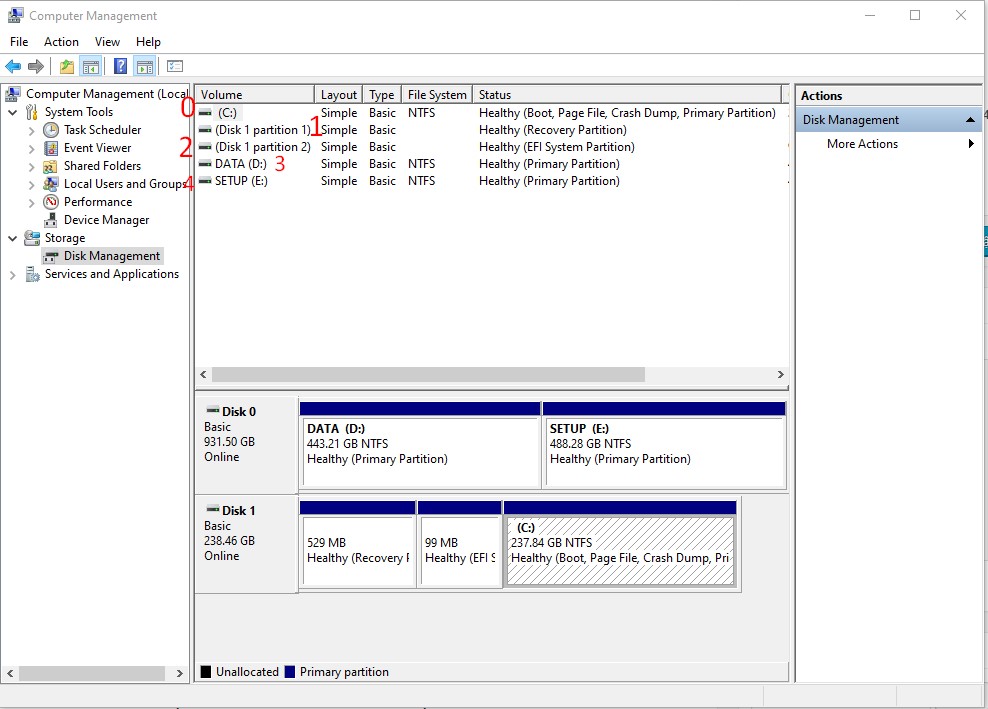
Ở trong ảnh có 4 ổ, theo thứ tự 0 – 1 – 2 – 3 – 4, bạn hãy nhớ số thứ tự ổ cần chuyển sang GPT có số thứ tự là bao nhiêu trước khi đi vào bước tiếp theo.
1.2. Nhấn “Windows + R” => Gõ “cmd” => nhấn Ctrl + Shift + Enter.
1.3. Trong cửa sổ Command, hãy nhập lệnh theo cú pháp dưới, sau đó nhấn Enter:
mbr2gpt / verifyate / disk: *nhập đúng số thứ tự* / allowFullOS
Nếu hiện lên dòng “MBR2GPT: validation completed successfully“, nghĩa là đã xác thực thành công.
1.4. Nếu xác thực thành công, bạn có thể bắt đầu chuyển đổi bằng cách nhập lệnh sau và nhấn Enter:
mbr2gpt / convert / disk: *nhập đúng số thứ tự* / allowFullOS
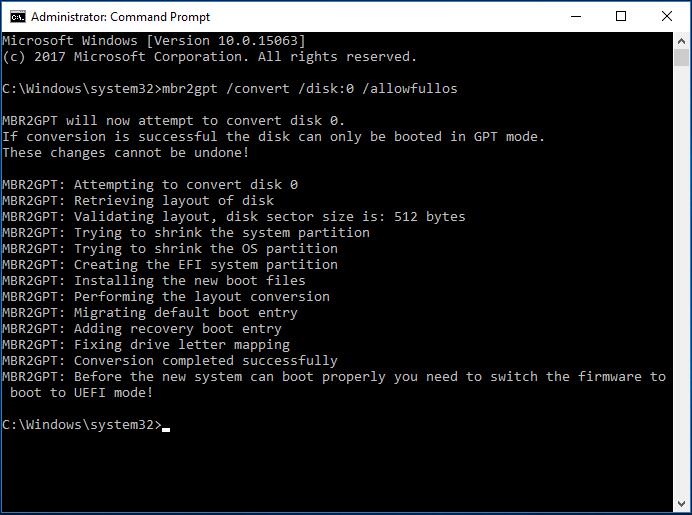
1.5. Sau khi quá trình chuyển đổi thành công, bạn sẽ cần vào Boot setting để chuyển khởi động từ Bios sang UEFI.
2. Sử dụng GPTGEN
Một cách khác để chuyển từ MBR sang GPT mà không mất dữ liệu, đó là sử dụng công cụ GPTGEN. Nói là công cụ thế thôi, chứ việc sử dụng cũng chỉ bằng vài dòng lệnh đơn giản.
Mặc dù có nhiều tranh cãi về GPTGEN, nhưng MBR2GPT vẫn vượt trội về khả năng xử lý vấn đề và có tỷ lệ thành công cao hơn.
2.1. Nhớ thứ tự ổ đĩa cần chuyển, xem trong Disk Management.
2.2. Vào của sổ command Advanced như bước 2 bên trên.
2.3. Nhập các lệnh sau theo thứ tự rồi nhấn Enter:
gptgen.exe \. \ PhysdriveX gptgen.exe .physicaldriveX gptgen.exe -w \. \ PhysdriveX gptgen.exe -w .physicaldriveX
Lưu ý: X ở đây là một biến số – Bạn cần thay thế X bằng “số thứ tự ổ cần chuyển” của bạn.
Sau khi chuyển xong, hãy đảm bảo bạn chuyển đổi chế độ Legacy => UEFI
3. Dùng phần mềm phân vùng ổ cứng
2 cách trên phức tạp đối với bạn ư? Vậy thì hãy dùng phần mềm bên ngoài. Partition Wizard là một trong những phần mềm có thể giúp bạn. Đây là một phần mềm xử lý ổ đĩa miễn phí trong vài phút. Vì là công cụ của bên thứ ba nên bạn hãy sử dụng trực tiếp trên hệ điều hành của mình:
3.1. Tải Partition Wizard tại đây – Chọn bản Free edition
3.2. Mở Partition Wizard => Chuột phải vào ổ đĩa bạn muốn chuyển = > Chọn Convert MBR Disk to GPT Disk. (Lưu ý, trong hình dưới là mình đã chuyển sang GPT trước đó rồi)
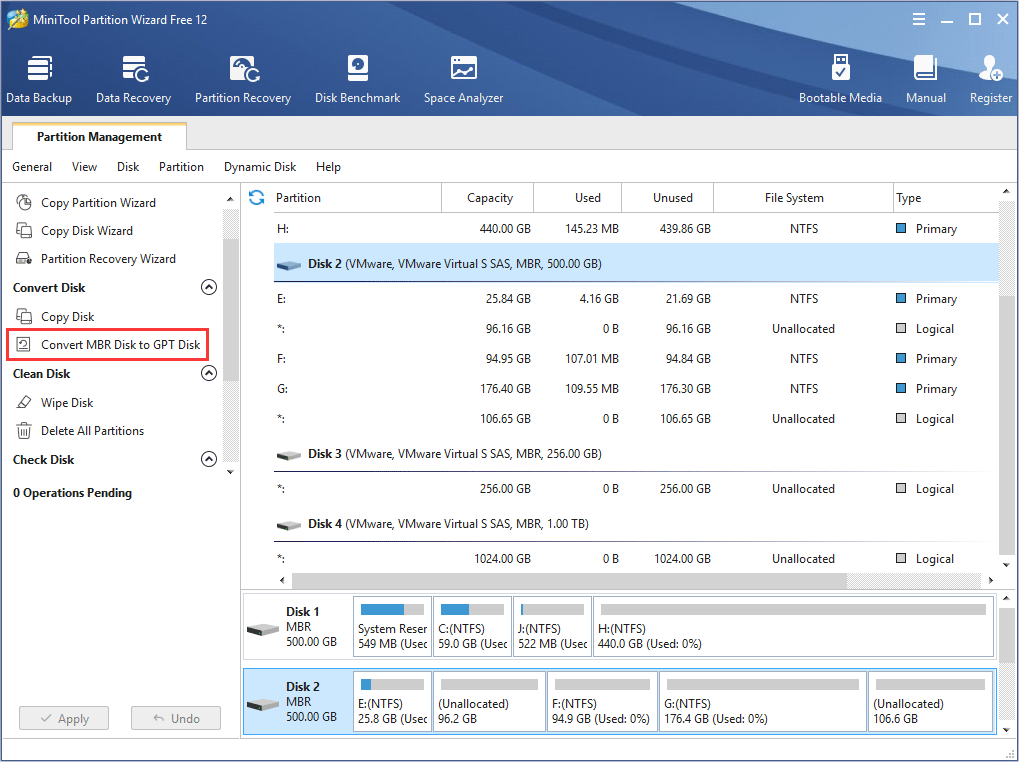
3.3 Chọn dấu tích Apply và chờ đợi vài giây để phần mềm thực hiện giúp bạn.
3.4. Sau khi chạy xong, hãy nhớ chuyển Boot setting về UEFI nhé!
Ngoài ra thì vẫn còn những cách khác để chuyển từ MBR sang GPT nữa, bạn đọc ai thấy cách nào hay thì góp ý nha!!!
Trả lời