Máy tính của bạn đang gặp phải trường hợp rất khó chịu là: Không nhận jack cắm tai nghe cổng trước win 7/8/10? Đây là một lỗi rất khó chịu mà không chỉ mình bạn gặp phải. Bài viết dưới đây sẽ giúp bạn cách sửa lỗi này rất đơn giản chỉ với vài thao tác.
Đây có phải là lỗi phần cứng, lỗi main, lỗi jack nhận? – Chính vì nghi vấn vậy mà không ít người mới mua máy tính đều gọi đến cửa hàng, yêu cầu trợ giúp, khắc phục – thật là hồ đồ( chính tôi cũng vậy). Bạn có thể dễ dàng sửa lỗi nhận tai nghe jack trước khi sử dụng phần mềm.
Nội dung
Tại sao jack tai nghe phía trước không hoạt động?
Tìm nguyên nhân trước, nếu bạn biết nguyên nhân, bạn sẽ tìm ra cách khắc phục. Cũng giống như giải một bài toán mà bạn phải tìm thấy hướng để giải quyết bài toán đó.
Một số nguyên nhân khiến jack cắm âm thanh phía trước máy tính không hoạt động:
- Kết nối không tốt giữa đầu ra và jack cắm: Thường ít gặp, tuy nhiên không phải là không có. Bạn hãy thử bằng tai nghe hoặc loa khác để kiểm tra jack cắm trên PC.
- Trình điều khiển âm thanh trên máy tính bị lỗi thời. Hay nói một cách đơn giản mà bạn thường được nghe hơn, đó là chưa có đủ Driver.
- Cổng jack không được bật trong máy tính của bạn.
Sửa lỗi Jack cắm âm thanh phía trước
Dưới đây là những cách khắc phục được liệt kê, nếu chưa hiểu rõ thì hãy làm tuần tự từ trên xuống dưới.
Cách 1: Đặt lại đầu ra âm thanh Mặc Định
Trong trường hợp may mắn nhất, không có gì sai nhưng bạn chưa đặt đầu ra âm thanh phía trước làm mặc định, việc này có thể gây ra sự cố trên.
Bước 1:
– Win 10:
=> Đối với win 10, các driver của máy sẽ được tự động cập nhật khi có mạng, trong đó có cả driver âm thanh Realtek. Hay nói cách khác là ở Win 10 bạn sẽ không cần phải cài đặt lằng nhằng phức tạp làm gì, chỉ việc chọn đầu ra âm thanh là xong.
Chọn biểu tượng Windows trên bàn phím, rồi gõ “sound” => Chọn “Sound setting”. Rồi chọn đầu ra âm thanh, có tên thiết bị âm thanh ở đây là được.
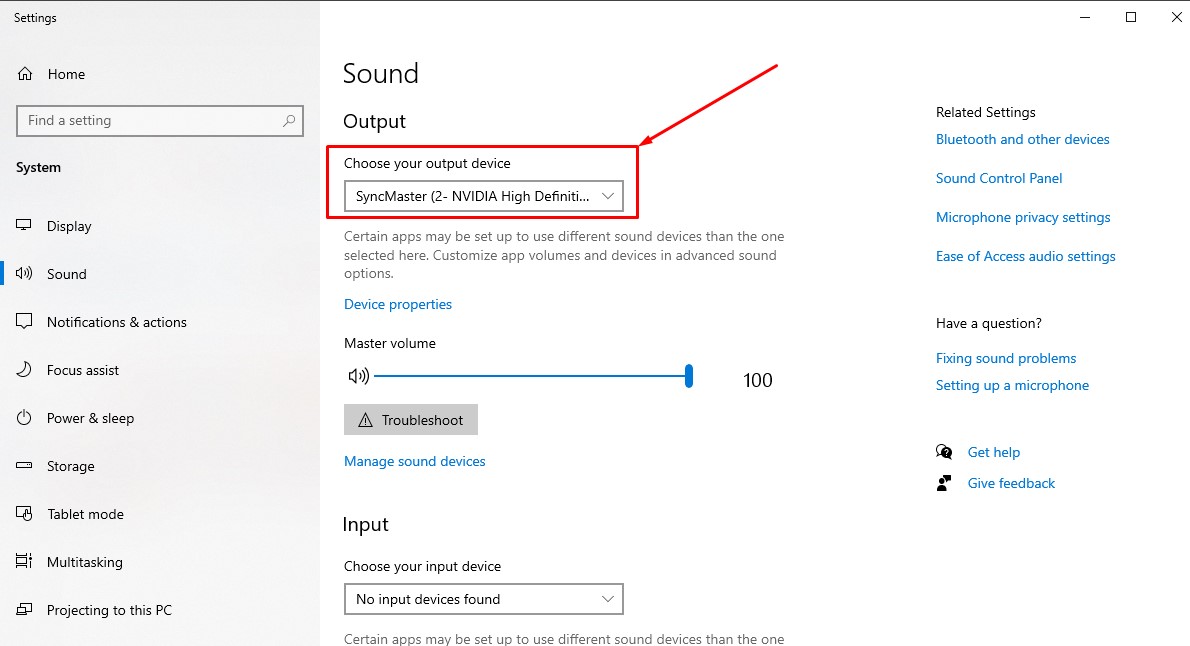
– Win 7/8:
Bước 2: Ở tab Playback, chọn đầu ra âm thanh mặc định tương ứng với jack âm thanh trước => Chọn “Set default” => OK
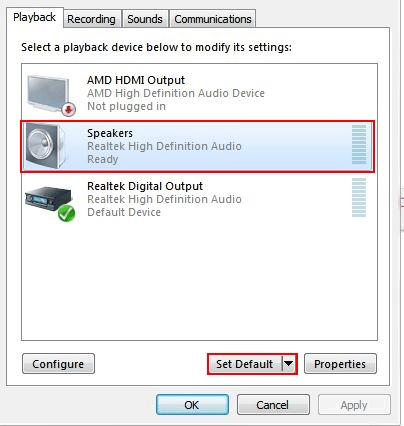
Cách 2: Driver âm thanh – Realtek
Để sử dụng được jack tai nghe phía trước, máy tính của bạn cần phải có Realtek – Driver âm thanh được phát triển tại Đài Loan và đã phổ biến trên toàn thế giới.
– Kiểm tra máy tính của bạn có Realtek hay không: Hãy xem trong “Control Panel”
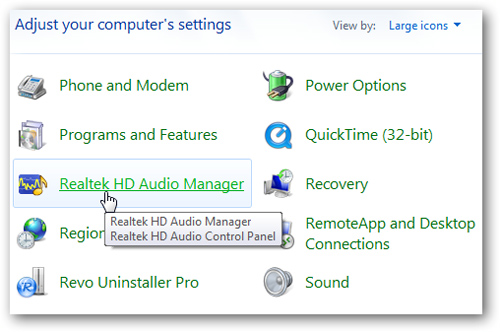
– Nếu chưa có thì Download tại đây: Realtek – Chọn bản 32 hoặc 64 bit tương ứng rồi cài đặt như bình thường.Link không QC: Realtek.
Sau khi cài đặt xong hãy reset máy theo yêu cầu của trình cài đặt Realtek( 1 – 2 lần). Rồi vào Control Panel để xem Realtek đã được cài đặt thành công hay chưa.
Sau khi cài đặt xong, chọn “Realtek HD Audio Manager”, Giao diện của Realtek sẽ hiện ra:
1. Chọn cờ lê hoặc bánh răng cưa góc dưới, sẽ hiện ra:
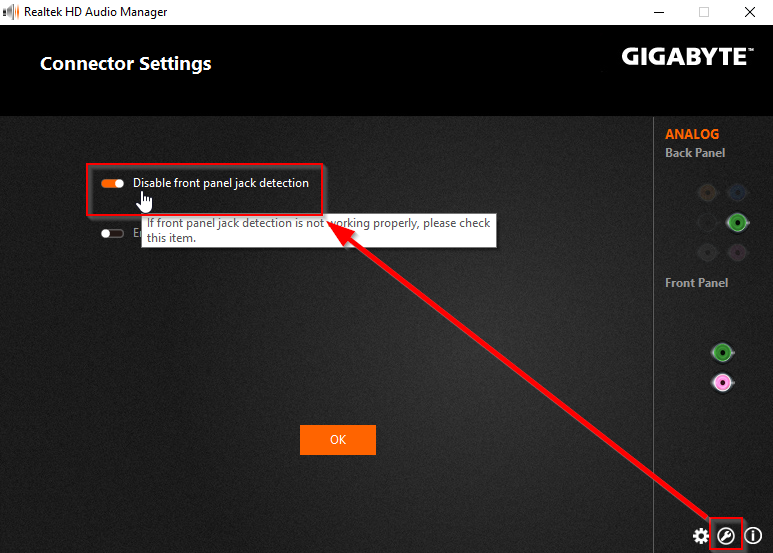
Giải thích:
– Disable font panel jack detection: Ngắt chức năng âm thanh jack ở cổng trước PC, bạn chỉ cần tắt cái này đi là được
Hoặc ở những phiên bản Realtek khác:
– Playback device: Đầu ra âm thanh
- Mute the rear output device…: Không thiết lập đầu ra âm thanh ở phía trước PC.
- Make front and rear output device…: Thiết lập đầu ra âm thanh cả trước và sau. <= Bật cái này
– Recording Device: Là về phần thu âm thanh.
Lưu ý:
- Giao diện của Realtek có thể sẽ khác, nhưng về cách chỉnh sửa, cài đặt thì sẽ giống nhau.
- Nếu không có Realtek ở trong Control Panel, có nghĩa là bạn chưa cài đúng => Gỡ ra cài lại Realtek.
- Nên cắm tai nghe/loa ở trước PC khi cài đặt Realtek, các tùy chọn Jack cắm phía trước sẽ sáng lên trong phầm mềm Realtek.
- Nếu ở Win 10, hệ thống sẽ tự động cập nhật các Driver sau mỗi lần tắt và bật máy.
Trên là hai cách sửa lỗi jack tai nghe phía trước không nhận, ngoài những cách chủ quan trên thì bạn cũng nên sửa theo những cách khách quan như thử tai nghe khác, lay lay jack tai nghe nhé.
Nếu có cách nào hay hơn bạn đọc hãy giúp mình để lại bình luận bên dưới nhé 🙂
Đã cài rồi nhưng sao ở Control Panel của mình vẫn không có Realtek?
Bạn vào C:\Program Files\Realtek\Audio\HDA mở file RAVCpl64.exe hoac RtkNGUI64.exe
Mình tải rồi vẫn thế. Vào HDA không có file bạn nói
Bạn thử thay đường dẫn thành Program Files(X86) nhé, vẫn không được nữa thì pm fb mình, tối mình hỗ trợ facebook. com/tuancola
mình thử các cách trên mà controlpanel vẫn ko hiện realteak add ơi
Thế do bạn chưa cài đúng rùi, Bạn gỡ ra cài lại giúp mình nha, ở một số main khó nhận, đôi khi phải reset 2-3 lần theo require của phần mềm Realtek
Ad ơi tai nghe mik dùng jack cắm là usb . Lúc cắm jack vào cổng usb trước thì đèn led có sáng nhưng không thể nghe và nói đc . Giờ làm thế nào vậy ạ . Ad có thể làm 1 bài viết riêng về vấn đề này ko ạ
Led sáng là cổng usb nhận rồi nhưng chưa có driver nhá, bạn có thể download driver cho tai nghe cổng usb tại đây
Cám ơn bài hướng dẫn chi tiết của bạn. Mình đã làm theo và thành công rồi.
Chúc trang web của bạn ngày càng phát triển, có nhiều bài viết hay cho cộng đồng
Cảm ơn bác đã ủng hộ, dào này mình lười viết quá!
Máy của mình có Reatlek nhưng mặc định : Digital Output thì bị mất âm thanh (mình đang dùng win 10 pro có bản quyền) . Theo bạn Realtek của mình có lỗi hoặc cần điều chỉnh gì ?
Ở Windows 10 thì các lỗi vặt như trên mình thấy hiếm khi xảy ra, Bạn có thể thử gỡ driver âm thanh ra( ở trong Computer Management -> Device Manager) xong để Windows tự cập nhật Driver( bằng cách restart) xem sao.
mình cài rồi ,trong máy cũng nhận nhưng không có bieeurr tượng loa của realtek,mình đẫ thuer truy cập bằng file .exe nhưng không được mong bnaj giúp đỡ,
Win 7 thì gỡ ra cài lại Realtek nhé, còn biểu tượng realtek bạn tìm trong Control panel có là được.
HDA mở file RAVCpl64.exe hoac RtkNGUI64.exe mìn vào đến đây r setup k được ad ơi
Do cài chưa ok đó, bạn gỡ ra cài lại rồi reset máy giúp mình nha
Mình win 10 cài driver xong thì bị lỗi là máy chỉ nhận tai nghe lần đầu tiên khi khởi động. Sau lần cắm đầu, cắm vô lại thì k nhận tai nghe. Âm thanh vẫn là loa